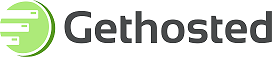Why Should I Use Fetch Mail Instead of an Email Forwarder?
Unfortunately, it is very common for forwarding to cause blacklisting with many large email providers. This most commonly occurs when large amounts of mail are forwarded and then marked as spam after it has been received in the end user's inbox. This results in your server's sending reputation being penalized since it was the last server to send the mail. Ultimately, your server will become blacklisted with the email provider and it will affect all of the users on the server.
A solution to this is to stop the forward altogether. Using a mail fetcher, you can access mail in a remote system without having the mail routed through that system's server. This way, you can mark the message as spam without it affecting your email server's reputation.
Google Mail Fetcher is easy to set up and free to use. It uses POP3 to pull all the contents of an email box into Gmail and then parses the emails for spam. Mail Fetcher can download messages from up to five other email accounts, allowing you to centralize all your email in Gmail.
Once Mail Fetcher is set up, Google will check those accounts on a regular basis, and new mail will appear automatically in Gmail.
How to Set Up Google Mail Fetcher
To set up Google Mail Fetcher for an email account:
- Log into your Gmail account.
- Click the gear icon in the upper right corner of the page and select Settings.
- Click the Accounts tab and locate the Check mail from other accounts (using POP3) section.
- Click Add a POP3 mail account you own.
- Enter the full email address of the account from which you'd like mail fetched.
- Click Next Step.
- In the Password field, enter the password for the email address you provided.
- Select Port 110 for a POP3 connection.
- Click the checkboxes next to the options that best suit your needs:
- Leave a copy of retrieved messages on the server
- Label incoming messages
- Archive incoming messages
- Click Add Account.
After successfully adding your account, you'll also have the option of making the added account a custom From address. This will allow you to compose messages in Gmail but have them appear to be sent from your other email account.
Additional Resources
The following articles explain how to set up mail fetching for other services and are for reference only. Please note that GetHosted cannot offer direct support for the information provided below.